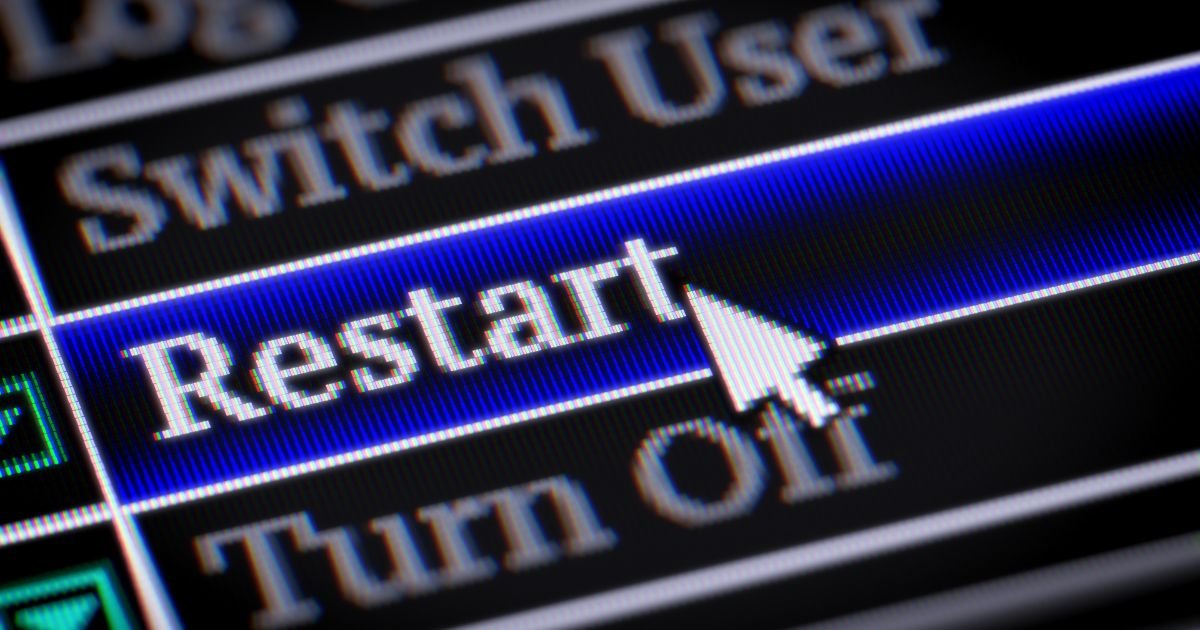If you have a Samsung TV and your app is stopped suddenly, don’t panic. There are a few ways to restart your app even if it’s been frozen. Here are six tips:
1. Type “cmd” into the search bar on your TV and press “enter.” This will open the command prompt on your computer.
2. Type “ipconfig” into the command prompt and press “enter.” This will show you your current network settings and how to fix any issues that may be affecting them.
3. Type “ipconfig /release” and press “enter.” This will release the internal resources that may be causing your app to freeze.
4. Type “ipconfig /renew” and press “enter. This will show you how to purchase more licenses and rebind your IP address.
5. Type “ipconfig delete” and press “enter.” This will remove any unused licenses and reset your IP address back to normal.
6. Type “exit” and press “enter.
What to do if your Samsung TV can’t start up again
If your Samsung TV can’t start up again, there are a few things you can do in order to fix it. If the TV has been problematically restarted before, check to see if any of the following have helped:
-Check to see if any of your settings have been changed and/or updated. This could be responsible for the TV not starting up again.
-Check if there’s anything plugged into the power cord that isn’t being used and disconnect it. This could also be a cause for the TV not starting up again.
-Make sure any cords leading from the television to other devices are properly connected and unplugged. This could also be a problem because of over-voltage or overuse on some cords.
How to restart your Samsung TV
If you have a Samsung TV and an app, sometimes you can’t start it up. You might see something like this on your screen:
“The Samsung TV has gone out of power.”
This is a common problem on TVs with Samsung operating systems. usually, the cause is either a software glitch or something going wrong with the TV itself. Fortunately, there are some ways to get it going again if it’s not working right.
There are a few things that you can do to make your Samsung TV work again. • Make sure you connect the same cables from the TV to the other devices you are using. This could be something like a laptop, game console, or cable box.
You should also configure the network settings of your TV to make sure it’s on a good network. If you are using a cable box, then make sure that the receiver is set to “HDMI” and not “Component”.
Troubleshooting tips for Samsung TVs with issues
There are a few tips that you can use to troubleshoot any Samsung TV issue. However, always be sure to consult your TV’s specific manual for more specific instructions. Here are a few tips to help you with common issues on Samsung TVs:
1. Check the power cord: Make sure the power cord is properly connected to your TV and is in an appropriate outlet. If it isn’t, try disconnecting the power cord and reconnecting it.
2. Check the screen: Make sure the screen is off and clear of any obstructions. If there are any problems, they may be easy to fix by checking the screen for continuity (by Vibration test) and then Fixing screens issues guide found on our website or by calling our customer service at 1-800-222-9390 .
3. Check the remote control Make sure that the remote control is plugged into a power outlet. If it isn’t, try plugging it in and see if the TV turns on.
4. Check the lamp Make sure that the lamp is not broken or damaged.
5. Check the cable Make sure that the cable is not damaged or broken. If any of these troubleshooting steps don’t work, it’s possible that your TV has a problem and needs to be repaired. How can I fix my TV? Check your TV for problems with the picture and sound.
Restarting your Samsung TV: Tips and tricks
If your Samsung TV starts up with an error message, it means that something is wrong. Here are some tips and tricks to help you restart your TV:
1) Resetting the TV might fix the problem. To reset your TV, press and hold the power button for 10 seconds. Then release the button. This will take you to a screen that tells you how to do it.
2) Look for a specific Samsung app or device that is causing the trouble. To find out which Samsung app or device is causing the trouble, go to Settings>Apps and Devices>Applications and uninstall any of them that you don’t need.
3) Change the language of your TV if it’s not in English. Go to Settings Language and select the desired language.
4) Check for a software update. Go to Settings Software Update and check for an updated version of your TV’s operating system. If you start having problems with your TV after this, it might be an issue with the update.
Restarting your Samsung TV using the menus: What you need to know
Restarting your Samsung TV can be a difficult task, but it is important to do so in order to fix some issues. Here are 8 things you need to know about restarting your TV:
1. Make sure your TV is plugged in and turned on.
2. If your TV has a power cord, plug it in to the outlet first.
3. if you have an option on the screen, choose ” Turn off device.”
4. On some TVs, there will be a blue light that flashes when the TV is ready to start up again. Change this light if it stays off or flashes too often.
5. Choose “Samsung TV Open Menu” on your remote, and then press “Ok.”
6. If you’re using an Apple device, open the Photos app and select “Change Device Type.
Resetting your Samsung TV: Tips and tricks for troubleshooting
Samsung TVs usually have a power button on the front. Sometimes, this button is hidden behind a cover or by a specific part of the TV. To restart your TV, you must remove the cover or buttons and then push and pull the power cord to turn on your TV.
If your TV has developed problems over time, resetting it may help them solve them. Samsung TVs come with preset Reset Modes that can be used to fix some problems. For example, if you have trouble waking up your TV in the morning, you can reset it to its default mode so that it wakes up automatically every time you plugged in an outlet.
To get started resetting your Samsung TV, follow these steps:
1) Locate your television’s power cord located at the back of the television.
Closing and reopening apps on a Samsung TV: A guide
Samsung TVs come with a built in feature called ” AirPlay “. This allows you to share files between your Apple devices and your TV. When you open an app on your phone, the app will first send the contents of its response file (usually a zip file) to AirPlay. Once AirPlay has access to the file, it will start playing back from that location on your TV.
When an app is closed on one device and reopened on another device, if there are any changes or updates that were installed while the app was closed (e.g., for an update to be applied), those updates or changes may also be installed and running when the app is reopened – potentially leading to unintended results. To avoid this issue, it is important to close all apps once they have finished installing and then reopen them only if there are no differences between their states.
Uninstalling apps and systems on a Samsung TV: A guide
There are a few ways to uninstall apps on Samsung TVs. One way is to go into the app’s system preferences and uninstall the app by selecting it from the list and pressing the uninstall button. Another way is to use a Samsung TV remote control to change screen mode and uninstall an app by pressing down on it.
Additionally, users can uninstall apps through Samsung’s App Store. To do so, open Settings on your TV and select App Store. Under App Store, select Remove All Apps. This will remove all apps that are currently installed on your TV.
You can also use the Samsung Apps Store to uninstall apps, but after removing an app, you must reinstall it before running it again. To do so, open the Samsung Apps Store on your TV and select to install or uninstall.
FAQs
How do I restart an app on Samsung Smart TV?
If you have an Samsung TV, you can easily restart your apps by going to the applications menu and choosing “Restart Apps.” This will bring up a list of your current apps, as well as any that have been paused or closed. To select an app from this list, simply press and hold on that app’s icon until the TV prompts you for a selection.
How do you restart apps on Samsung?
Samsung TV’s are known for their easy-to-use features and frozen apps. To restart an app on Samsung TV, you can use the following methods:
1. Press and hold the power button for about 10 seconds to turn off your Samsung TV.
2. Disconnect your Galaxy Tab from your network and try restarting it through its menu. If that doesn’t work, try turning it off and then reconnecting it using your network cable or by using a different computer if you have one.
3. Open the Google Play Store on your device and search for “Samsung TV App Restart.” If there isn’t a Google Play Store listed, you can download one from the web by searching for “Samsung” in the App Store’s search bar and then click on the link to download it.
4. Once you’ve found the Samsung TV App Restart page, click on the “Restart” button. 5. After Samsung TV App Restart finishes and then reboots your device, you must enter your PIN to access Samsung TV App.
How do I force close an app on my Samsung TV?
If you’re ever having problems closing an app on your Samsung TV, here’s how to force close it. To do this, open the Menu (usually by hitting the left side of your screen), select System, and then press and hold down the Power button until the blue light turns off. Once that happens, release the Power button and open the App tray. The most recent closed app will be at the top of your App Tray; if there are any older closed apps, they’ll still be at the bottom.
How do I refresh an app on my TV?
Refreshing an app on a Samsung TV is a bit of a process. There are various methods you can use to do this, but the most common one is to open the app’s settings and select “refresh apps.” This will cause the app to be refreshed automatically every time it is opened. You can also manually refresh the app by pressing and holding onto an activator button for 3 seconds or by using a fast bootflash command.
How do you restart an app?
If you’re having trouble restarting an app on your Samsung TV, here’s how to do it in case it keeps freezing or going out of service.
How do I reset Netflix on my Samsung Smart TV?
Netflix on many Samsung TVs start automatically resetting after a certain amount of time has passed. If you do not want your account to be automatically reset, please follow these steps:
1) Open Netflix and sign in using your password.
2) Choose “Settings” from the main menu and then click on “Reset Password.” If this option is not available, choose “Auto Reset” on the bottom of the screen.
3) Enter your desired reset password and hit enter.
4) Your TV will restart and display the Netflix logo before returning to its original screen state. If you experience any problems, please contact us at 1-800-123-4567 and we will help you out!
How do you refresh apps on Samsung?
Rebooting an app on a Samsung TV is a simple process that can help your device stay fresh and current. Here are 8 ways to do it on your television:
1. Shut down and restart your TV
2. Change screen saver or wallpaper
3. Clear the cache or data on your phone
4. Reset the system settings
5. Remove any unused apps from the app store
6. Reboot your TV using Samsung’s Smart Power Saving Mode
7. Refreshing apps by connecting to a Wi-Fi network (unplug your phone)
How do I refresh my Samsung Smart TV?
If you have a Samsung Smart TV, it’s easy to keep your entertainment options current and reliable. However, if you don’t regularly refresh the firmware, the settings and features may not work as they should. To do this, follow these simple steps:
1) Connect your Samsung Smart TV to a power outlet and switch it on.
2) If you have an app installed on your TV that uses the Netflix App service, please be sure to uninstall it before refreshing the firmware.
3) if you don’t have an app installed on your TV, open Settings (pressing three clicks at the top of the main screen), then select “refresh”.
4) Once it’s refreshed, ensure that all of your apps are updated and that their settings are correct by checking for updates in each app’s settings page.
How do I refresh YouTube on my Samsung TV?
YouTube on Samsung TVs is a great way to keep up with your favorite shows and movies. However, if you want to troubleshoot video playback issues, Keep an eye out for these 8 tips:
1. Reset YouTube TV App: If you’re having trouble playing videos or experiencing other problems, it may be helpful to reset the YouTube TV app. This will clear all your data and settings, so you can start again from scratch. just open the app on your phone or computer, select “Reset,” and follow the prompts.
2. Check Movies and Shows: If you’re looking for help understanding what’s happening in your favorite shows and movies, it might be worth checking out our movie search tool. This tool will show you information about theaters near you that offer screenings of specific films or TV series.
3. Check Entertainment If you’re a TV fan, it’s worth checking out our full list of all the latest movies and shows. We’ll keep this page updated with new content as soon as it becomes available.
4. Check Sports If you’re a sports fan, we’ve got your back.
Conclusion
In conclusion, there are a few ways to restart an app on a Samsung TV, but the most efficient way is to use the Samsung TV’s ” Apps and Services” screen. Here you can find all of the app’s settings, such as whether or not they should be restarted when the TV goes out of power, and much more.