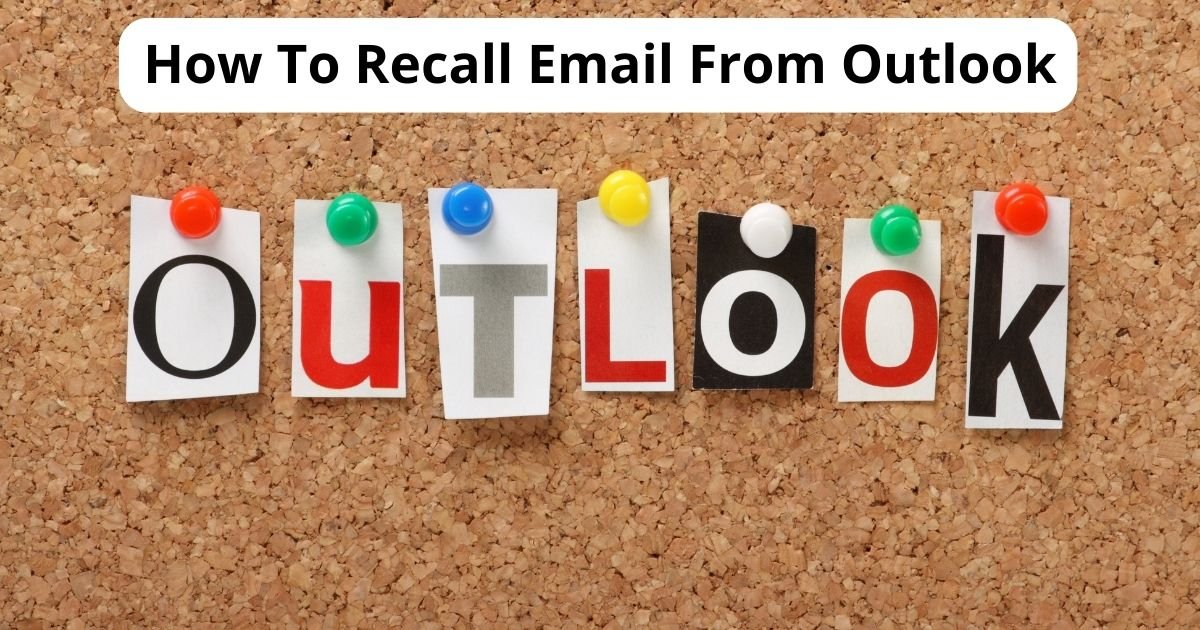Outlook offers a way to store email in the cloud, so it can be accessed from any device. It is also possible to save emails as files on your computer.
To recall an email, follow these steps:
1. Open Outlook and sign in.
2. On the Home tab, click the All Accounts button and select the email account you want to recall the email from.
3. On the message thumbnail, right-click and select Send As Email Message.
4. Enter a subject for your message and click Send.
5. The email message is sent.
Managing email messages in Outlook is a little more involved than it used to be. In the past, you only needed to click on the message icon and then send.
How Outlook stores email
Outlook stores email in two places: Inbox and Sent Items. The Inbox contains all the messages you receive and in your Inbox, you can see any new messages and delete them.
The Sent Items folder contains all the emails you send or have sent to others. If you delete a message from your Inbox, the corresponding email will be stored in the Sent Items folder.
If you delete an email from your Sent Items folder, the corresponding email will no longer be displayed in your Inbox.
- How To Add Birthday Field To Hubspot
- How To Change Light Mode On A Fantech Keyboard
- How To Unlock Your Voltas AC Remote
How to access your email
You can access your email by opening Outlook and clicking on the Mail icon on the top left corner of the window.
To access your email, click on the Inbox button and select to view your Inbox or Sent Items. You can also access your email by clicking on the Mail icon in the lower right corner of the window.
To access your email from a program that is not Outlook, click on the Microsoft Outlook button in the upper left corner of the window.
To access your email from another folder, select Open Folder and then select the folder where you want to view your emails.
How to search for emails
You can search for the following types of emails:
Subject: When using the Search feature, you can look for messages that begin with a particular subject.
To find a message that begins with a keyword, type the keyword in the search bar at the top of the window.
To find a message, type the keyword in the search bar at the top of the window. To find a message that you received from someone, select the From field to display your selected email’s sender in the search bar at the top of your email window.
How to delete an email
You can also select an email and press the Delete key. When you delete an email, it is permanently removed from the list of emails in your Inbox.
Deleting an email does not affect any other emails that may be associated with it or stored on your device.
Tips for managing your email
There are a few tips that you can follow to improve your efficiency when using Outlook. If you are using Outlook on a computer, use the pop-up menu at the top of your email window to open different sections of your email.
Use the search bar located in the upper right corner of your email window to search for specific phrases or words within an email.
Dealing with large email messages
If you receive a large email, such as a video or audio file, attach it to the message, rather than saving it as an attachment.
This will make it much easier to find when you open your email. If you receive a large email, such as a video or audio file, attach it to the message, rather than saving it as an attachment. This will make it much easier to find when you open your email.
FAQs
Q. How do I recover emails from outlook using search option?
A. Outlook is a popular email client used by millions of people. If you accidentally delete an email, or if it simply disappears from your inbox, there are several ways to retrieve it.
You can use Outlook’s search feature, or you can use the Recover Deleted Items feature in the Personal folder of your mailbox.
Q. How to retrieve emails from a specific folder?
A. If you want to retrieve emails from a specific folder in your Outlook mailbox, you can use the “Recover Deleted Emails” feature.
To do this, follow these steps:
1. Open Outlook and click on the File menu.
2. Select “Recover Deleted Emails.”
3. In the “Select Folder” dialog box, select the folder where you want to search for deleted emails.
4. Click on the “Start Searching” button to begin your search.
5. If you find any deleted emails in this folder, they will be displayed in the “Deleted Items” section of your mailbox window.
6. To remove these emails from your mailbox permanently, select them and click on the ” Remove ” button (or select “Delete Selected Items” from the Edit menu).
Q. How to find emails that were deleted?
A. If you have deleted an email from your Outlook inbox, it’s possible to retrieve it. Outlook allows you to “undo” the deletion and retrieve the email.
This process is simple, but requires a bit of familiarity with Outlook’s features.
To recall an email that you’ve deleted:
1. In Outlook, open the folder in which the email was located.
2. Right-click on the email and select “Retrieve All.”
3. The Retrieve All dialog box will appear. (If you have multiple emails in this folder, they will be listed in separate paragraphs.)
4. In the Retrieve All dialog box, select “Undo Deletion.”
5. Click OK to confirm that you want to undo the deletion and retrieve the email(s).
Q. Why is it so hard to find emails in my outlook?
A. Outlook is a popular email program that can be used on a desktop or laptop computer. When you want to find an email, Outlook may not show it automatically.
You may have to search for it or select it from a list. If you delete an email from Outlook, it may be hard to find again.
Conclusion
If you want to recall email from Outlook, there are a few things you can do. First, make sure the email is still in your inbox.
If it’s not, then you’ll need to search for it using the Date Field or the Subject field. After finding the email, open it and click on its message header.
Next, select “Recall Email” from the menu that pops up. Finally, enter your username and password to log in to your account and retrieve your email.